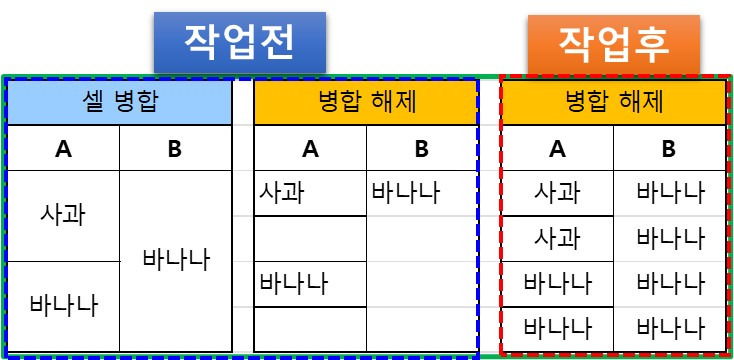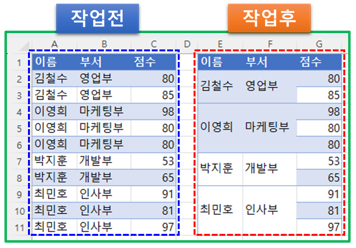🧩 데이터 범위를 일정 행과 열로 나누기실무에서 데이터 범위를 출력양식에 맞추어 일정한 행과 열로 분할 정리하는 경우가 많습니다. 그럴때 유용하게 사용할 수 있는 코드 입니다.예) 출고/입고 데이터, 생산실적, 판매기록 등, 20행 x 3열Sub CopyData_ByUserColumnSplit() Dim ws As Worksheet Dim dataRange As Range Dim headerRange As Range Dim chunkSize As Long Dim splitColumnCount As Long Dim actualDataColumnCount As Long Dim destStartCell As Range Dim destCols() As..