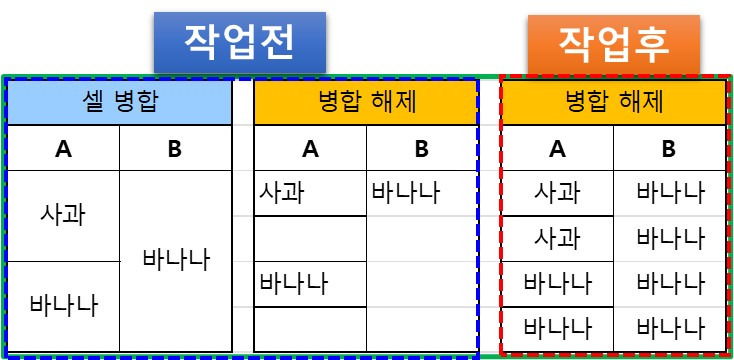
아래래의 UnmergeAndFillAbove 프로시저는 병합된 셀을 해제하면서, 공백이 된 셀을 바로 위의 값으로 자동 채우는 기능을 수행합니다. 이 코드가 필요한 이유는 다음과 같습니다.
1. 병합된 셀 해제 후 데이터 보존
엑셀에서 셀을 병합 해제하면, 기본적으로 병합된 영역의 첫 번째 셀만 값이 유지되고 나머지 셀은 공백이 됩니다.
예를 들어, 위와 같이 병합된 셀이 있다고 가정합니다.
이를 수동으로 병합 해제하면, 위와 같이 공백이 생깁니다.
위의 코드를 실행하면, 병합 해제 후 공백이 된 셀을 바로 위의 값으로 자동 채워 원래의 데이터 형식을 유지할 수 있습니다.
2. 데이터 정리 및 분석 편의성 향상
엑셀에서 데이터를 정리하거나 피벗 테이블을 사용할 때, 병합된 셀은 데이터 정렬, 필터링, 분석을 어렵게 만듭니다.
병합을 해제하고 빈 셀을 자동으로 채우면, 데이터를 더 쉽게 가공하고 분석할 수 있습니다.
예시 - 피벗 테이블 오류 방지
엑셀에서 병합된 셀을 포함한 데이터를 피벗 테이블로 만들려고 하면 오류가 발생할 수 있습니다.
이 코드를 실행하여 병합을 해제하고 공백을 채우면 데이터 구조가 정리되어 피벗 테이블을 생성하는 데 문제가 발생하지 않습니다.
3. 수작업 시간을 줄이고 실수를 방지
셀을 일일이 병합 해제한 후 빈 셀을 수동으로 채우려면 시간이 오래 걸리고 실수할 가능성이 있습니다.
이 코드가 있으면 한 번의 실행으로 병합 해제 및 데이터 채우기가 자동으로 처리되므로, 업무 시간을 절약하고 실수를 줄일 수 있습니다.
4. 중앙 정렬 유지
엑셀에서 병합을 해제하면 기본 정렬이 왼쪽 정렬로 바뀌는 경우가 많습니다.
코드에서 selectedRange.HorizontalAlignment = xlCenter를 사용하여 병합 해제 후에도 텍스트 중앙 정렬을 유지하도록 설정했습니다.
📌 결론
- 병합 해제 후 데이터 손실 없이 공백을 자동으로 채울 수 있음
- 데이터 정렬, 필터링, 분석이 편리해짐
- 피벗 테이블 및 기타 엑셀 기능 사용 시 오류 방지
- 수작업 없이 빠르고 자동으로 처리, 실수 방지
- 텍스트 정렬 유지로 가독성 확보
따라서, 이 코드는 엑셀 데이터를 보다 효율적으로 정리하고 가공할 때 필수적인 기능이라고 할 수 있습니다! 😊
|
Sub UnmergeAndFillAbove()
Dim selectedRange As Range, cell As Range
' 선택된 범위를 가져오기
On Error Resume Next
Set selectedRange = Selection
On Error GoTo 0
' 선택된 범위가 없을 경우 경고 메시지 표시 후 종료
If selectedRange Is Nothing Then
MsgBox "병합 해제할 셀 범위를 선택하세요.", vbExclamation, "범위 선택 오류"
Exit Sub
End If
' 화면 업데이트 비활성화 (성능 최적화)
Application.ScreenUpdating = False
' 병합 해제 후 중앙 정렬 유지
selectedRange.UnMerge
selectedRange.HorizontalAlignment = xlCenter
' 빈 셀을 위쪽 값으로 채우기
For Each cell In selectedRange.Cells
If IsEmpty(cell) Then cell.Value = cell.Offset(-1, 0).Value
Next cell
' 화면 업데이트 다시 활성화
Application.ScreenUpdating = True
End Sub
|